ノートパソコンの「M.2」SSDをクローン作成するやり方
ノートパソコンに搭載されているSSDのクローン作成を行ったので作業内容をご紹介します。
クローンのSSDがあれば、万が一本体のSSDが故障してパソコンが動作しなくなっても、交換するだけで復旧させることができます。
通常のコピーではOS等のシステム情報まで複製することができませんが、クローンであればOSを含めた情報を複製することが可能です。
ノートパソコンなどの小型パソコンに搭載されているSSDの大半は、「M.2(エムドットツー)」と呼ばれる規格です。
クローン作成するSSDを外付けケースに入れてパソコンにUSB接続し、無料ソフトでクローン作成しました。
既設SSDの確認
クローンを作成しようとしているノートパソコンに搭載されているSSDを確認しようと思います。
今回作業を行うノートパソコンはVETESAという中国製のパソコンです。

電源は切った状態で、底面が見える状態に置きます。

ネジを緩めて一部のカバーを外すとSSDが見えます。
「M.2 NGFF 256G」と表記されていました。

M.2 SSDのクローン作成に必要な準備物
まずはクローンにする新しいSSDを用意します。
事前に確認した既設SSDよりも容量が下回らないようにしましょう。
そして、M.2 SSDの専用ケースを用意します。
このケースがあればM.2 SSDをUSBでパソコンに接続することが可能です。
M.2 SSDの端子は数種類(M-Key、B-Key等)存在しているので、使用するM.2 SSDに対応するケースを選択しなくてはいけません。
端子形状が兼用できるケースを選択すると便利です。
M.2 SSDのクローン作成手順
まず新品のM.2 SSDをケースに取り付けます。
ケースのカバーをスライドして取り外し、新品のM.2 SSDを準備しました。

ケース内の穴に挿し込まれていたゴム栓をM.2 SSD端面の半円状の切欠き部に仮取り付けします。

M.2 SSDの端子をケースの挿し込み口に取り付けます。
この時M.2 SSDは斜めで保持されていました。

先ほどM.2 SSD端面に仮取り付けしたゴム栓をケース内にある穴へ挿し込むと、M.2 SSDはケースと平行に固定することができます。

固定ができればケースのカバーをスライドして取り付けていきます。

完全にカバーすることができました。

側面のコネクタ部に付属のケーブルを取り付けて、ノートパソコンのUSBポートに接続します。

まずはM.2 SSDのフォーマットが必要です。
下記リンクの記事を参考にさせて頂きました。
https://shikamori-p.com/ssd-external-enclosure-recommended/#i-9
そして新品のM.2 SSDにデータをクローンコピーします。
単にコピーするだけではOSを含めた複製はできないので、クローンというコピー方法を実施する必要があります。
無料ソフトでクローンを作成するのに、下記リンクの記事を参考にさせて頂きました。
https://shikamori-p.com/ssd-clone-free-soft/
クローン作成する別の方法として、パソコンを使用しない方法もあります。
コピー元とコピー先のSSDを直接取り付けてクローン作成できる専用の機器もあります。
クローンM.2 SSDをノートパソコンに取り付ける方法
ノートパソコン底面カバーを固定しているネジ数点を外し、カバーを取り外しました。

M.2 SSDの端面を固定しているネジを緩めます。

ネジが外れると端子を支点に、斜めの状態で保持されていました。

手で優しく掴んで引っ張ると取り外すことができます。

次に、取り外した箇所へクローンM.2 SSDを挿し込みます。
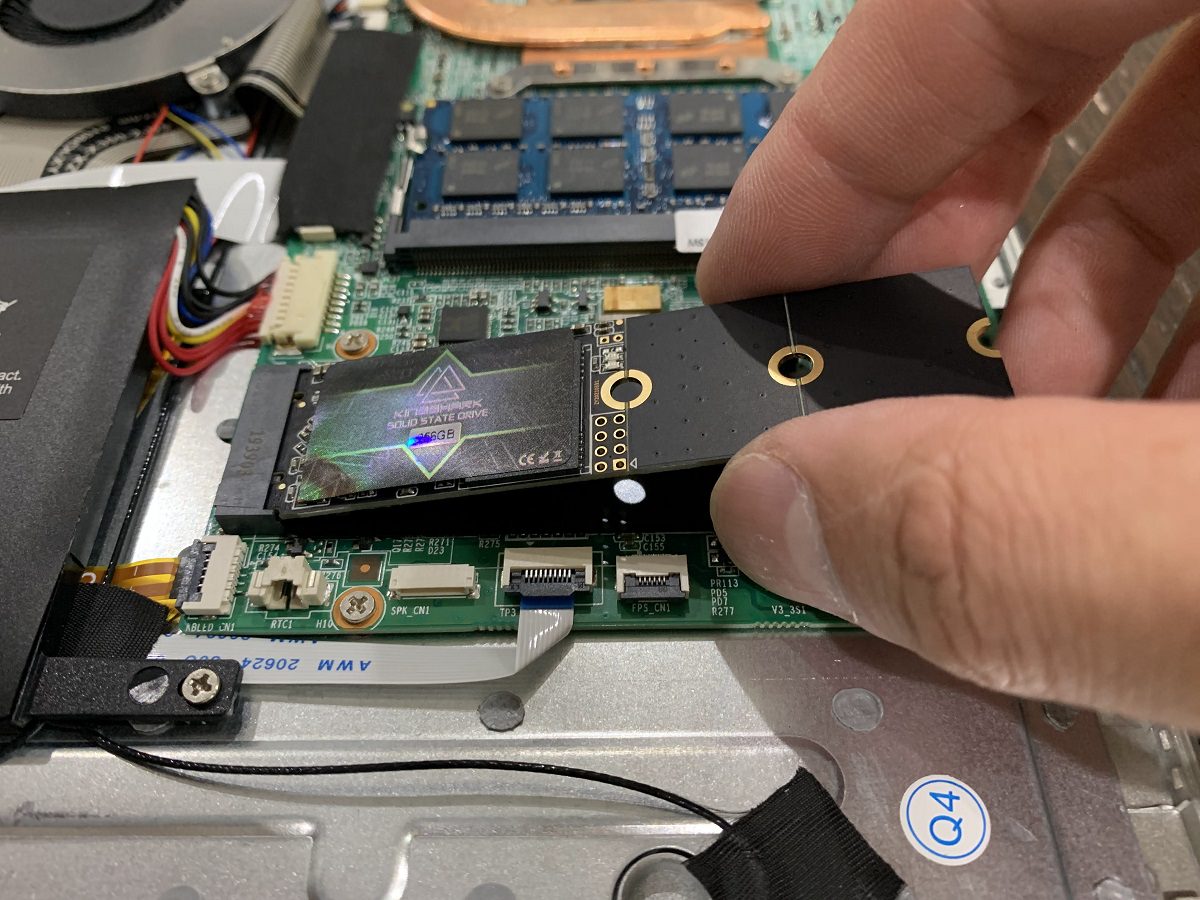
手を離すと、やはり斜めの状態です。

浮いている端面を押さえ込む様にネジで固定します。
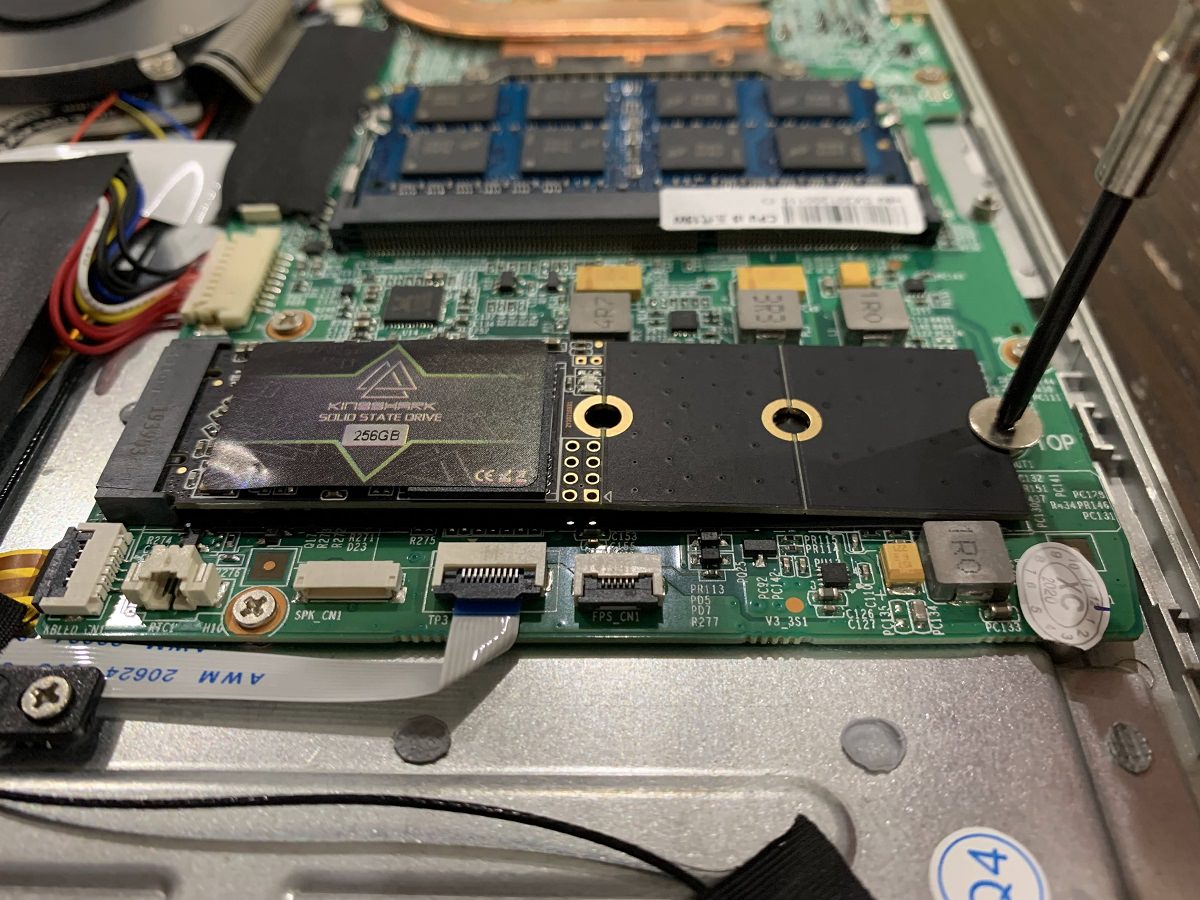
ネジの取り付けが終わればM.2 SSDの固定は完了です。

最後にノートパソコンのカバーを取り付けて、起動して動作確認できれば作業完了です。

まとめ
今回ご紹介したノートパソコンに搭載されているSSDは「M.2(エムドットツー)」と呼ばれる規格でした。
OS等のシステム情報が保存されているSSDを複製するには、通常のコピーではなくクローン作成という作業が必要になります。
クローン作成するには大きく2種類の方法があり、パソコンを使用してソフトで行う方法と、パソコンを使用せずに専用の機器で行う方法となります。
万が一OS等が入っているSSDが故障しても困らない様にクローンSSDをご用意しておくことをお勧めします。





コメント